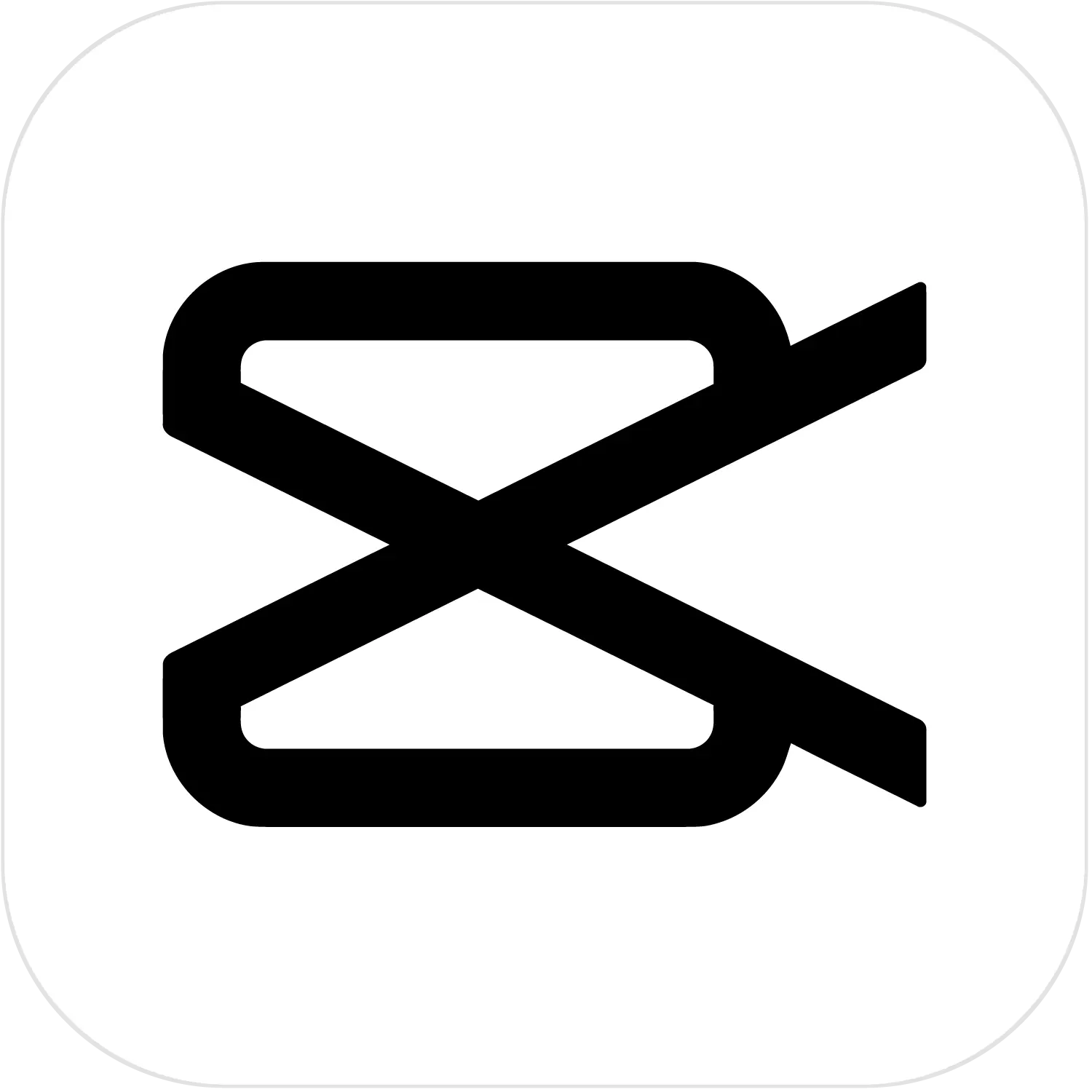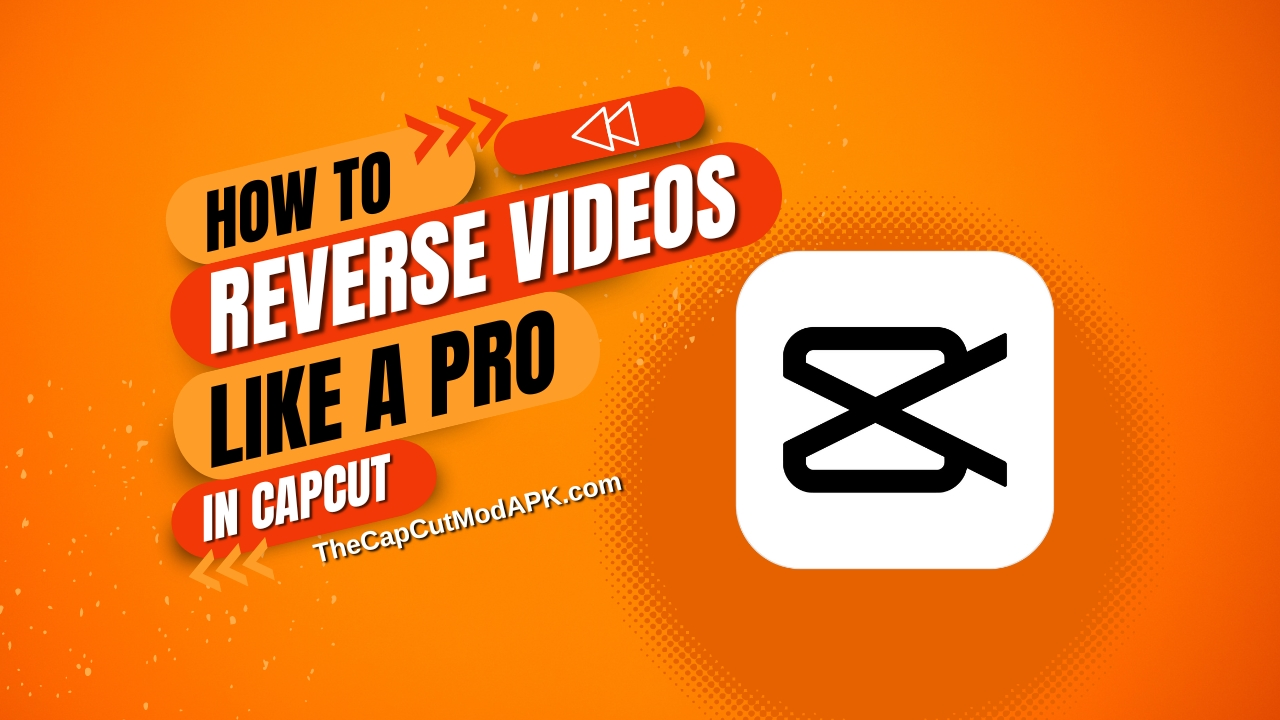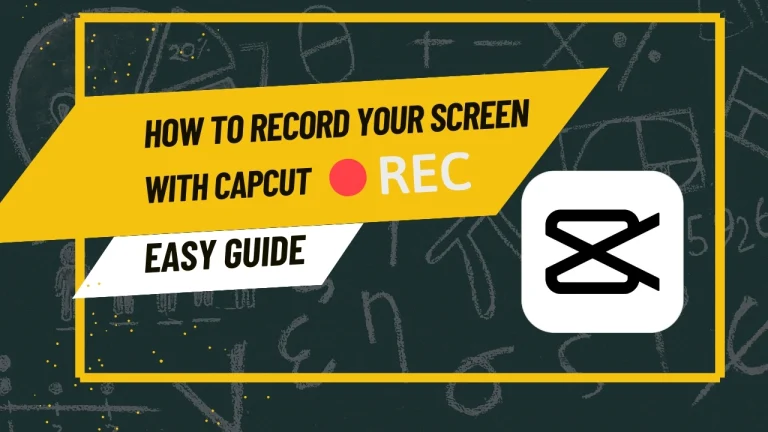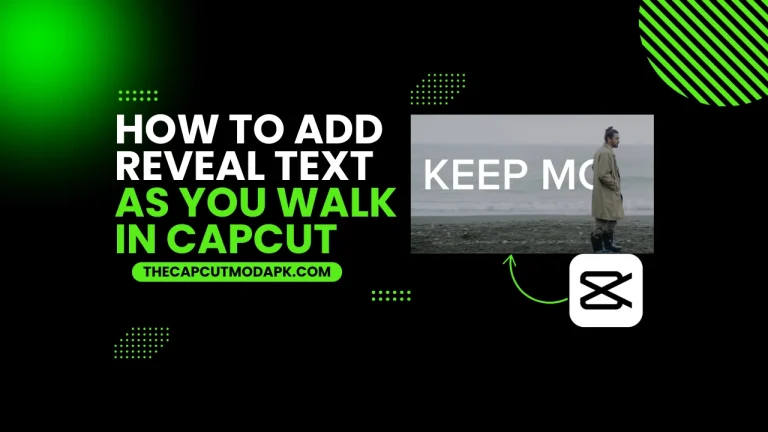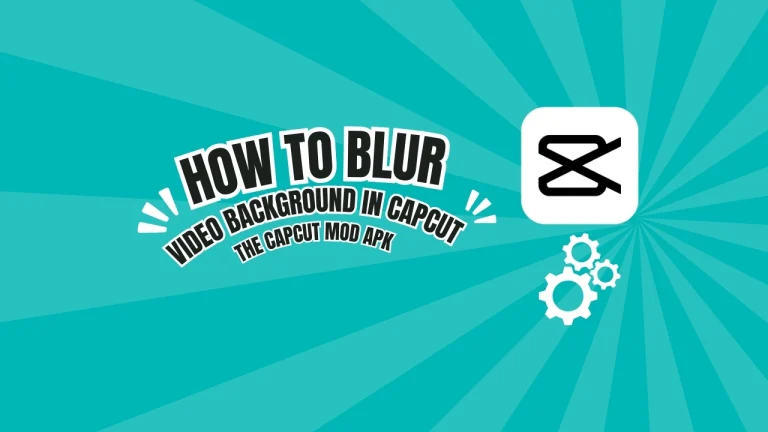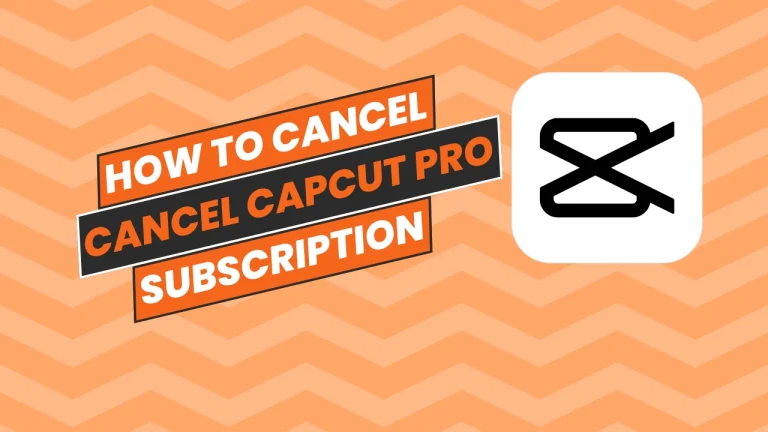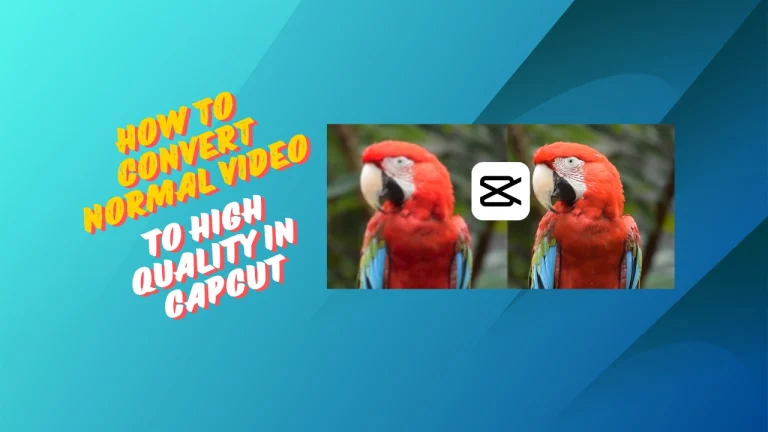How to Reverse Videos Like a Pro in CapCut: A Complete Guide
Reversing the video backward is a very useful technique. Most people think that only people with advanced level skills can edit their videos like this, but in reality, anyone can learn this technique in video editing.
You only need a little of your precious time to invest in learning this skill after this guide on how to reverse videos like a pro in CapCut. You need a little practice, and this will make you a pro in this skill. Then, you will be able to create some amazing videos with this skill in no time.
Content creators use this skill in most of their videos because it is a great skill that makes your content more engaging, and you also can do that. In this guide, we will discuss all the details you need to get started, so let’s begin.
Everything you need to know about reversing a video in CapCut
CapCut offers a reverse feature to reverse videos. You can do that in a single click. CapCut makes it easy for anyone who is looking to reverse their video. It will give your video a professional look. You can also add effects to your reverse video clips, and this feature will enhance your editing experience overall. Let’s see how to reverse videos like a pro in CapCut.
How to reverse videos like a pro in CapCut
Reversing video on your smartphone is easy. You can do that by following the steps below. Please keep in mind that you should select a short-length video clip for reversing because a lengthy video clip could take more time, depending on the clip’s length. Now, let’s see what steps you follow to reverse your video clip.

Step 1: Launch the application: When in CapCut, click on a new project; it will create a new project for you then add your desired video clip.
Step 2: Add video to the timeline: Now add that video clip to the timeline of CapCut. Select that video, go to the menu bar, and scroll right until you see the reverse option.
Step 3: Reverse your video: Now click on the reverse option. It will reverse your video, and it will take some time to complete the process.
Step 4: Add effects and filters: After the completion of the reverse process now you can add effects or filters to your video to enhance it more.
Step 5: Save and export: When you are satisfied with your customization, it’s time to save your video. To do that, select the export option, choose your preferred resolution, and click on export to save your video on your device.
You can watch the video tutorial to learn these steps on a video.
How to reverse A specific part of a video in CapCut
If you want to reverse a specific part of your video, you can follow these easy steps.

Step 1: Launch the application: Open CapCut on your device, click on new project import your video now in CapCut then add your video to the timeline.
Step 2: Splitting the specific part of your video: Now select the particular part of your video that you want to reverse. To do that, click on the split icon from the menu bar and split that of your video.
Step 3: reverse the specific part of your video: Select that part and scroll the menu bar to the right. When you see the reverse option, click on it it will reverse that part of your video.
Step 4: Export your video clip: Now, you can export your video after reviewing the video clip. To do that, click on the export option, choose the best resolution for your video, and click export to save your video.
By following these steps, you will be able to reverse any specific part of a video click easily then you can share that video to your social media platforms with confidence.
How to reverse videos like a pro in CapCut on a PC
Reversing the video clip method on a PC is similar to a smartphone you can follow these steps to reverse video in CapCut on a PC.

Step 1: Adding video to the timeline: Open CapCut and click on the + icon to create a new project then import your video clip and add that clip to the timeline of CapCut.
Step 2: reverse your video clip: Select the video, click from the timeline, and then click on the reverse symbol to reverse your video clip. It will take some time, depending on the length of the video.
Step 3: Enhance your video quality: When your video clip is reversed now you can edit the clip and add any effects or filters you want to make your video more interesting to watch.
Step 4: Export and Save: After enhancing your video through effects and filters, now save your video. To do that, select the export option, choose a resolution for your video, and click on export to save your video.
If you want to learn how to reverse videos like a pro in CapCut through a video tutorial then you can watch this video tutorial.
Enhance creativity with the best tips and tricks
With the reverse feature of CapCut, you can do so much with your video. Following these tips and tricks, you can create amazing videos with the reverse feature.
Adding sound effects
You can add sound effects to your reversed video to create engaging content. If someone makes a mess in the video, it could feel like they are clearing the mess, and with the sound effects, it will be more entertaining.
Adding effects and filters
You can add effects to make your video more interesting to watch. You can speed up the reversed video or slow it down the create a more dramatic scene, which will make your video more impactful.
Highlight moments
Highlighting the specific moment in a video with a reverse feature with slow motion can bring more attention to the highlighted part of the video.
Adding overlay texts
You can add any text to your reversed video. With this technique, you can provide informative content to your viewers.
Creating loop effect
You can also create the never-ending loop effect with this feature, and you can use that loop video in the background of your content. It can make your video more entertaining.
How to reverse audio or sound in CapCut
The original audio of the video will automatically be reversed when you reverse the video, but after reversing the video, you add any music or sound to that video; then, this music or sound will not be reversed. You have to reverse that manually. You can do that by following these steps.
You can also watch this video tutorial on how to reverse videos like a pro in CapCut if you have any confusion about this method.
video
What could be the reasons if a video is not reversing
You reversed your video and saved it. Now, you want to edit the video. Well, you can reverse that video again, but you can not edit it. It’s a problem, and this bug appears sometimes and can waste a lot of your time. To avoid this, follow these simple steps.
It will fix your bug, and if it still exists, then follow the next method to resolve this problem.
Restart your device: restarting your device could fix this problem because this issue can appear when your device is overheating.
Clear the application cache: CapCut stores your editing data through the cache, and clearing the cache could fix this problem.
Delete other unnecessary videos: you delete all the unnecessary videos that you are editing and only import the video that you want to edit.
After following this method your problem should be fixed now you can edit your video without any distraction.
Conclusion
CapCut is the most capable video editing application. It offers the most advanced features while offering a user-friendly interface so that everyone can enjoy editing on CapCut. With the help of the reverse feature, you have so much control over your content, and you create some amazing-looking videos.
You should try different ideas when reversing a video. It will give you the most satisfying results, and after this, you will be able to reverse your video easily. We have provided you with all the methods to learn this feature and methods to fix any possible bug; using this guide on how to reverse videos like a pro in CapCut, you can enjoy your editing journey.