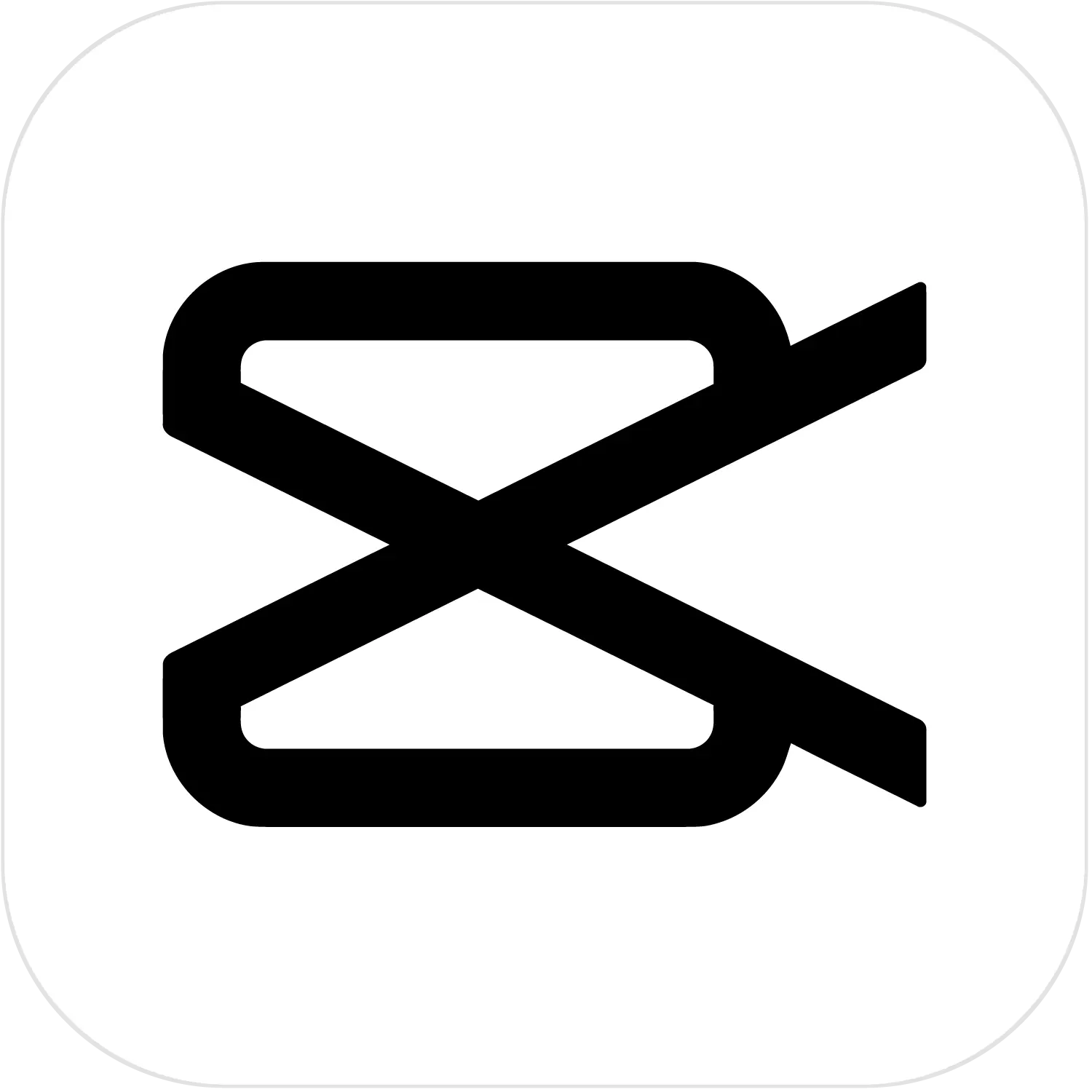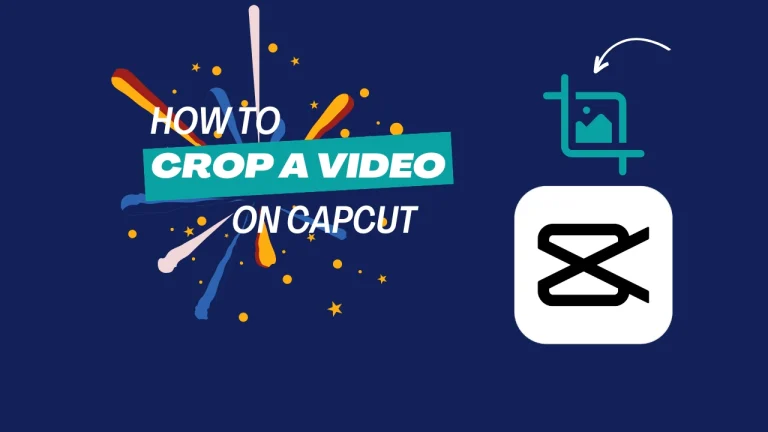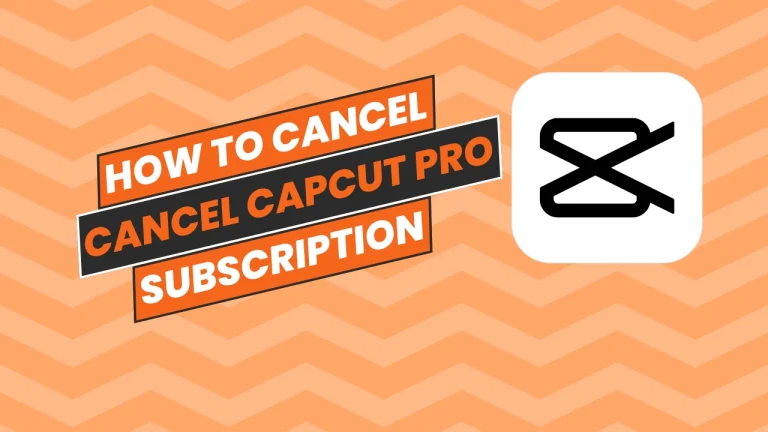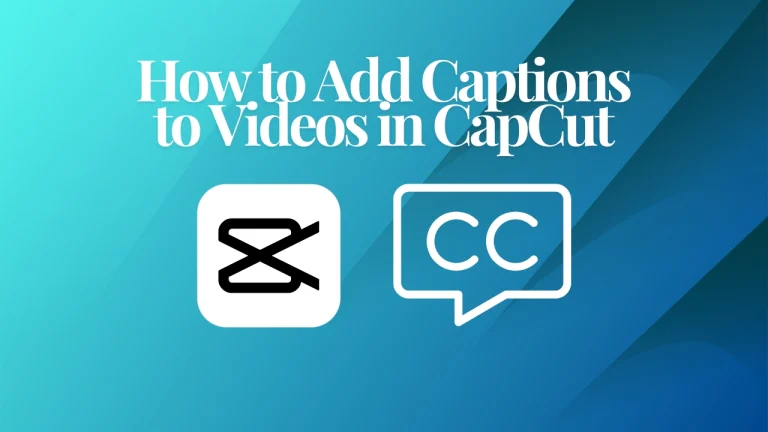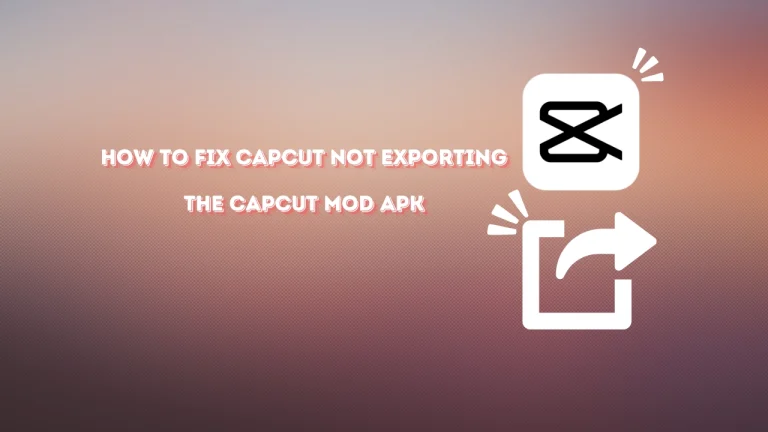How to Blur Video Background in CapCut: A Simple Guide for 2024
When you capture a video, and you want to give a professional look to your video, then blurring the background of the video plays the most important role. how to blur video background in CapCut well, You can change the background of your video in CapCut, and when you add the blur to the background of your video, it will look professional and visually appealing to the viewers. Suppose you want your videos to look professional, just like your favorite content creators. In that case, you need to Blur the background of your video, add correct lighting and effects, and color-correct your video, and you can have the best-looking video for your audience.
Then comes the question of how to blur video background in CapCut easily. Do we need extra skills to add blur to our videos? Well, with CapCut, you do not need to worry because CapCut has a built-in feature to blur the background of your videos easily with just a few clicks. In this guide, we will see how we can add blur to our videos in CapCut, so let’s begin.
Why do we need to blur the video background?
We need to add blur to our video background to give our video a professional look, and there are also a few more reasons, for example, if there are people in our video background. We should not invade anyone’s privacy, which is why we add blur to the background of our video to hide those people. By doing so, we can make our video focused on the video content and visually appealing with our favorite backgrounds.
Blur feature of CapCut
CapCut offers this amazing feature to help content creator who wants to add blur to the background of their videos. CapCut makes it easy for content creators to add blur with this intelligent tool, and using this blur tool, you can make your videos more focused and engaging. In this guide, I will tell you how to blur video background in CapCut easily.
Tips Before blurring the background in CapCut
How do you add the blur video effect in CapCut?
Following these steps, you can easily add a blur effect to the background of your video.
Installation
Download and install CapCut from the App Store or Google Play Store.
Create new project
After installing the application, please open it and create a new project.
Import your video in CapCut
Now import your video to the CapCut by selecting a video from your device’s storage.
Adding blur effect
After importing now, select your video and click on the effects tab. This tab contains a large range of effects; find the blur effect and select it.
Adjustments
Now, you play around with settings to adjust the intensity of the blur and choose the shape you want to use the blur with.
Applying the blur effect
When you are done with setting adjustments now, you can click apply to apply the blur effect to your video.
Export your video
After applying the blur effect now, you can choose the format and resolution for your video, and after that, you can click the export option to save the video.
How to blur video background in CapCut on a desktop
Following these steps, you can add blur to your video easily on a desktop.
Installation
First, you need to download CapCut you can download CapCut from CapCut’s official site or our site and then install it.
Create new project
After the installation process is done, open the application and click on Create a New Project.
Adding your video to the timeline
Now import your video from your desktop and add it to the timeline to add blur.
Duplicate your layer
You need two layers of the same video to do that. Click on the timeline and make a copy of your video, select the bottom layer because that layer will be used as your background.
Blur the background layer
Now tap on effects, and from there, select the blur option and adjust the intensity of blur in the settings menu. You can customize it according to your liking.
Add a mask to the front layer
After that, open the front video layer and click on the mask. From there, choose the shape of the mask that is best for your subject. Also, you can adjust mask settings as you want.
Export your video
When you are happy with the customization, you can click on the export option to save your video, or you can share it directly to your social media platforms.
Conclusion
CapCut’s blur feature is best. You can use it to create amazing and professional-looking videos without spending any money. In case of how to blur video background in CapCut? CapCut makes it easy even for beginners. You do not require any extra skills to add blur to your video’s background. In this guide on how to blur video background in CapCut, we have provided you with the best and easiest method to add blur to your videos. Now, you can easily add blur to your video background and make your video visually amazing with a touch of professionalism.