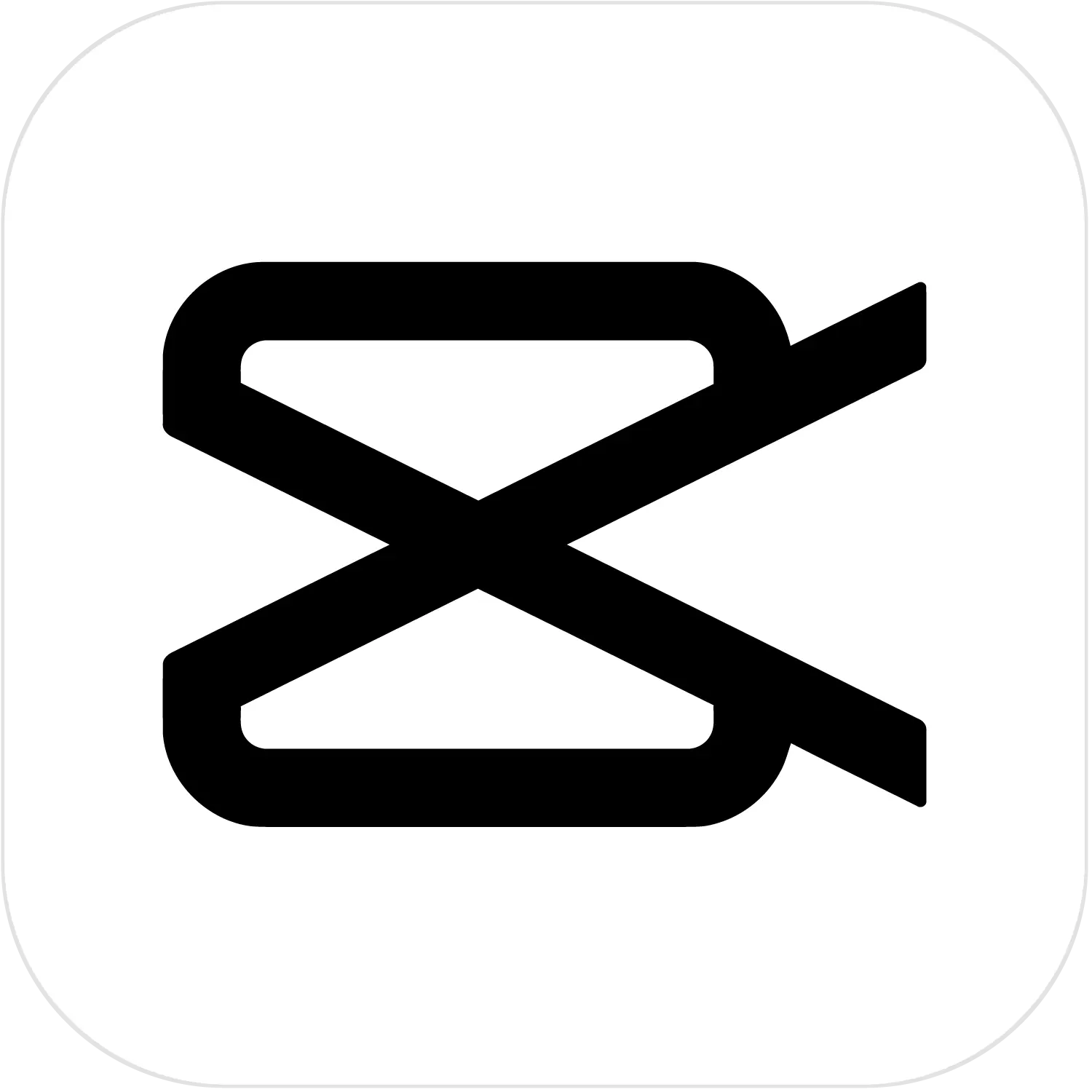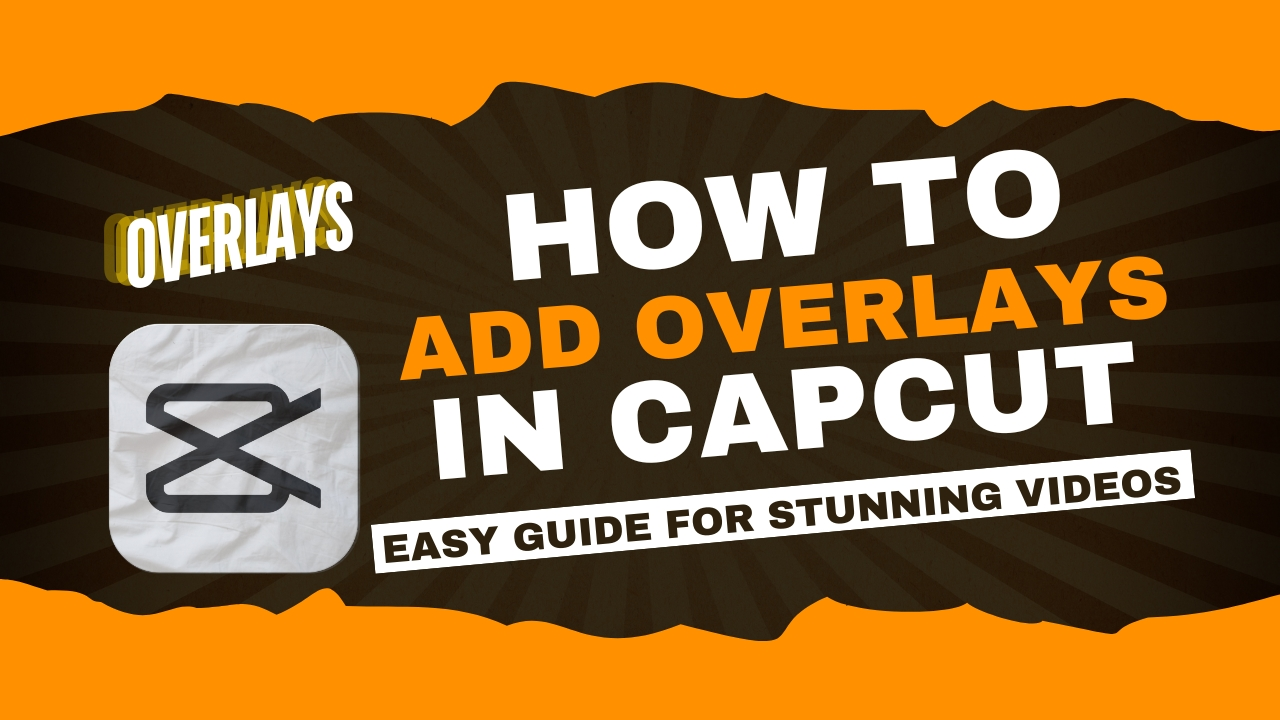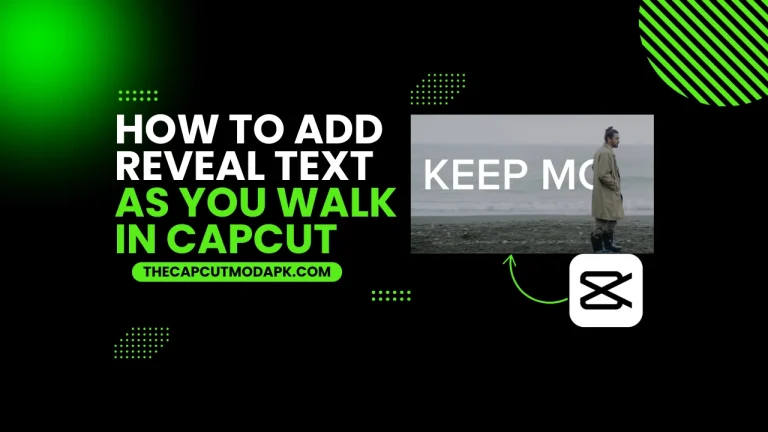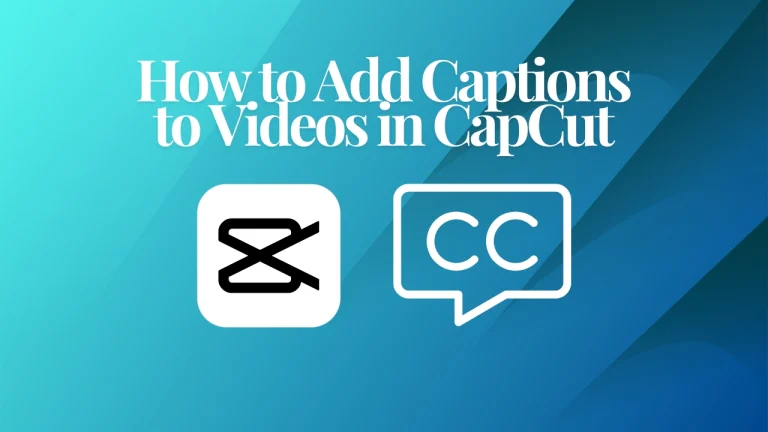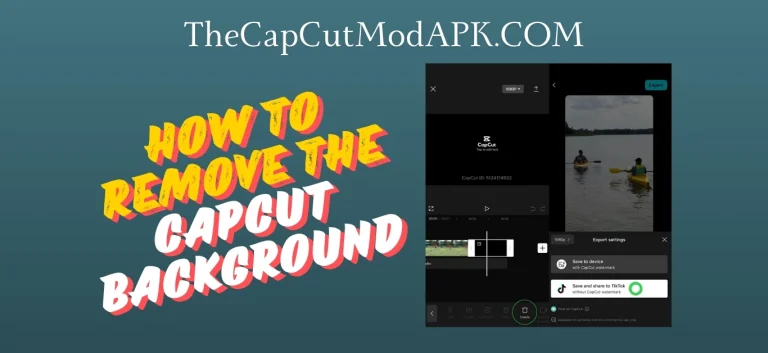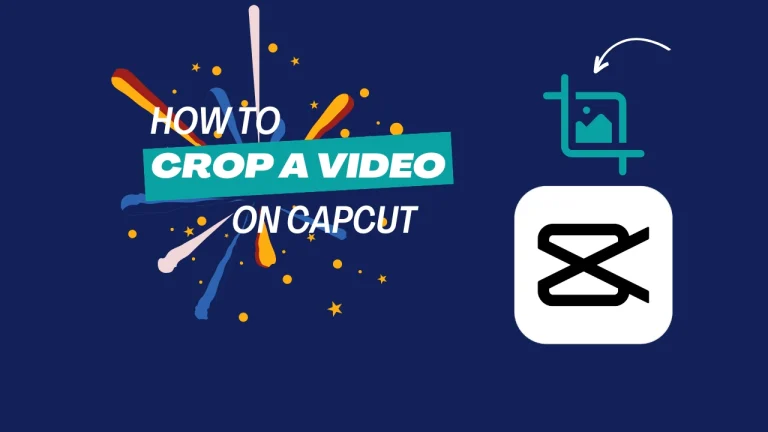How to Add Overlays in CapCut: Easy Guide for Stunning Videos
With CapCut offering advanced features, Who would want to hire professionals to edit their videos? Also, When you have CapCut, you do not need any other video editor to create stunning videos. You can do that all by just using CapCut. With all the advanced features that CapCut offers, there is a CapCut overlay feature that can help you add amazing overlays to your videos with just a few clicks. In CapCut, using overlays is so easy. You need to learn the basics, and we have this article to help you learn how to add overlays in CapCut.
That is perfect if you have a screen recording or gameplay and you want to add another video in which you are talking on top of that screen recording video. CapCut makes it easy for everyone. Even if you are a beginner, you can add overlays to your videos easily, so without any delay, let’s get into it.
Understanding the CapCut overlay feature
By using the CapCut overlay feature, you can add elements to your videos. You can add text overlay to deliver a short message to viewers, or you can add any sticker overlay. Content creators do this to add more depth to their content. It helps them to make their videos more engaging for their audience. You can add an image overlay, or you can add your reaction video as a video overlay. You can even use a green screen effect to blend multiple elements in your videos to enhance your videos visually. It will give your video a professional look.
Difference between the CapCut overlay feature and the CapCut Green screen feature.
CapCut Green screen
You can use the CapCut green screen feature to remove the green background from your video so you can add another professional-looking background to your video. Content creators often capture their videos with a green screen in the background to remove their background accurately while editing their videos.
CapCut Overlay
CapCut overlay feature comes in handy when you want to add another layer of element to your video. If you’re going to add any text, image, or video, you can do that using the overlay feature of CapCut; it also gives the control to adjust the capacity of the overlay to blend elements nicely. In this article, you will learn how to add overlays in CapCut.
How to add Overlays in CapCut on a smartphone
You can add overlays to your video using a smartphone by following these steps.

Open CapCut
First, open CapCut on your smartphone and create a new project. To do that, click on the + icon to create a new project. Then, import the video you want to use as your background into CapCut and add it to the timeline.
Add overlays
Make sure your background video is not selected. Now click on the overlay option found in the toolbar and then click on add Overlay, and then you can choose your video or image to add as an overlay.
Add overlay image or video
After selecting your video or image now click on Add from the bottom right corner of your screen.
Adjust the overlay
Now, the overlay video will be added, and you can adjust it however you like. You can resize it or drag it to the point where you want to add the overlay. You can add more overlays by repeating these steps.
Save and export
After adding overlays, you can add effects and filters to make it more professional, and when you are satisfied with your adjustments now, you can save the video by exporting it. To do that, click on the export button, choose the resolution for your video, and click on export to save, or you can directly share your video to your social media platforms from CapCut.
Video tutorial
You can watch this video tutorial to learn how to add overlays in CapCut using a smartphone.
How to add Overlays in CapCut on a PC
Adding overlays in CapCut on a PC is easy you need to follow these steps to add overlays to your videos on a PC.

Launch the application
Open CapCut on your PC and create a new project by clicking on the + icon. Import your background video to the CapCut and add this video to the timeline.
Overlay Video
After adding the background video, now import your overlay video the CapCut and add it to the timeline. Now select the overlay video, and by holding it, drag that video upward and place it above the background video.
Adjust overlay
Now, you can resize the overlay video. Also, you can drag it to the point where you want to show your overlay video. You can adjust the capacity of the overlay or even remove its background.
Review and Save
Review your video to make sure it has no mistakes, and when you are happy with your result now, you can safely export your video. Click on the export option, choose your desired resolution for your video, and click export. It will save your video on your PC.
Video tutorial
To learn this technique by watching a video you can watch this step-by-step tutorial on how to add overlays in CapCut on a PC.
How to add text, Sticker, or sound Overlays in CapCut on a PC
Adding text, Stickers, or sound overlays in CapCut is easy. To do that, you need to follow these easy steps.
Launch the application
First, open CapCut, click on Create a New Project, import the video that you want to use in the background, and add that video to the timeline.
Adding text
Now, if you want to add text to your video as an overlay, click on the text icon found on the top left side, and from there, you can choose the text and you can adjust the text position and size on your video.
Adding stickers
You can also add stickers by clicking on the stickers icon. You can choose the sticker that matches your video theme, and you can change its size and position over the video. You can also lower its capacity so it does not cover your main content.
Adding sound
You can add sound or audio to your video by clicking on the audio icon found on the top left side. From there, choose your audio. Now select the audio and drag it to the timeline below the background video, and you can adjust the duration of the audio.
Save and export
After adding these elements to your video now, you can click on the export option to save your video. After choosing the resolution for your video, click on the export button. It will save your video.
How to adjust the capacity of overlay in CapCut
As I mentioned above about adjusting the capacity of the overlay elements, you must be wondering how you can adjust the capacity of the overlay elements. Well, you can do that by following these easy steps.
When you are adding overlays to your videos, you can adjust the capacity of the overlay to do that. Click on your overlay element from the timeline, and a small box will appear on the top right side of your screen. From there, click on the basic option and then scroll down to find the blend option and click on it, and from there, you can adjust the capacity of your overlays. After adjusting the capacity, you can export your video safely.
Where can you find the best CapCut overlays?
CapCut overlays
Firstly, you need to check out the overlays of CapCut because CapCut offers you a vast variety of the best overlays you can use on your videos, which will make your video visually attractive.
Overlays on TikTok
After CapCut, you can find a lot of CapCut overlays on TikTok. People use it directly from TikTok to make their videos more fun, and you can easily apply them to your videos on TikTok.
Overlays on other platforms
Other platforms offer overlays that can be used in CapCut for free. You can find them on Pinterest or Pixabay, or you can search on Google. You will find them easily using the methods that we have provided you in this article, and you can add overlays to your videos effortlessly.
Benefits of using CapCut overlays in your videos

Enhance emotions
You can connect to your audience with emotions with the help of overlays. You can use emotional overlays in your videos, like stickers, emojis, or even emotional music. With these overlays, you can enhance the emotions of your viewers.
Visually appealing content
If you choose overlays that best match your theme, you can easily create videos that are visually appealing and interesting to watch.
Convey your message
With the overlay feature of CapCut, it became easy to convey your messages and information to your audience through your videos. You can add text overlays to your videos, which will help viewers to understand your content in an interesting way.
Conclusion
CapCut gives you the best editing experience overall. You will find all the advanced features on CapCut, and you can use its features with an easy-to-use interface. We have discussed in detail how to add overlays in CapCut. We have provided you with the most effective guide, and using this guide, you can add overlays to your videos like a pro. With the overlay feature of CapCut, you can create visually appealing videos for your viewers.