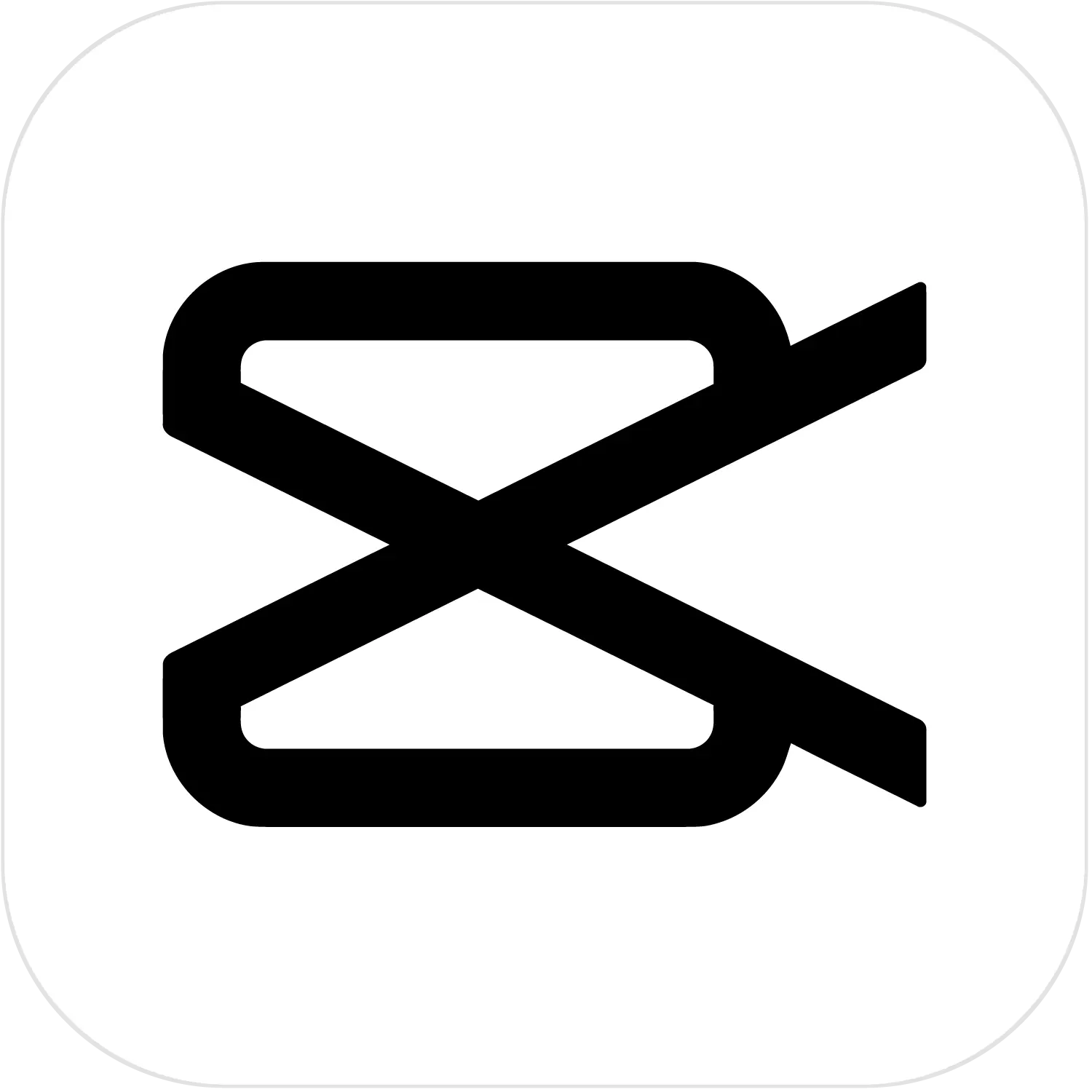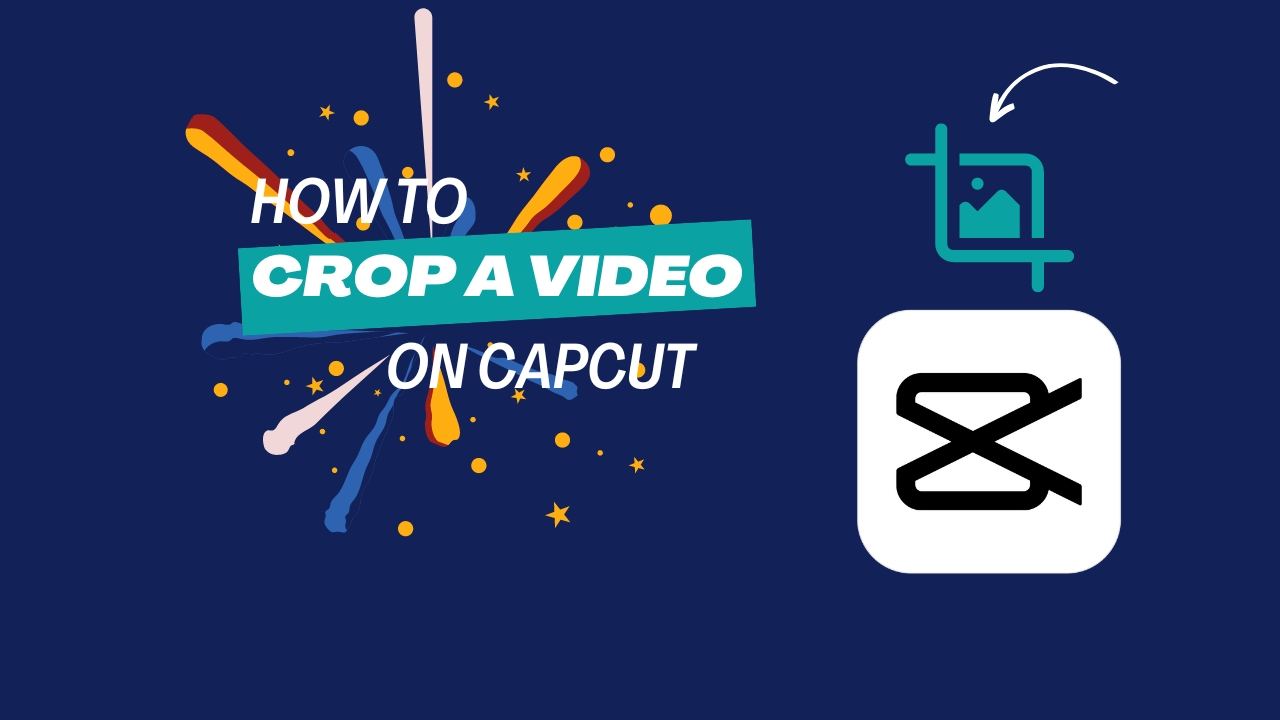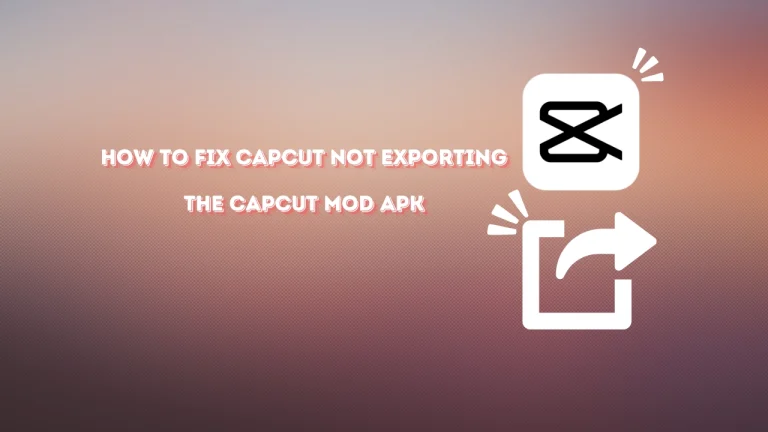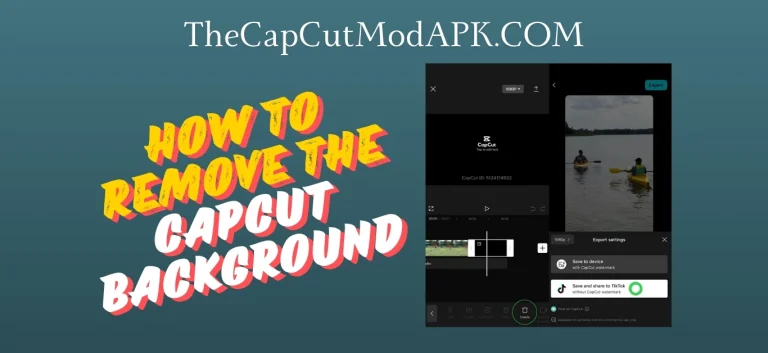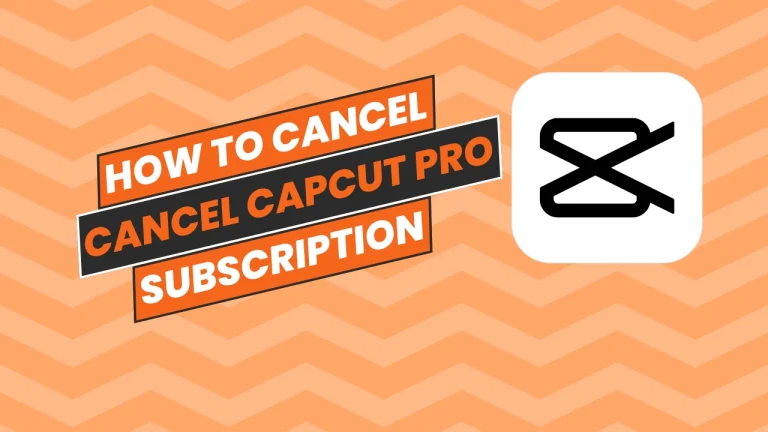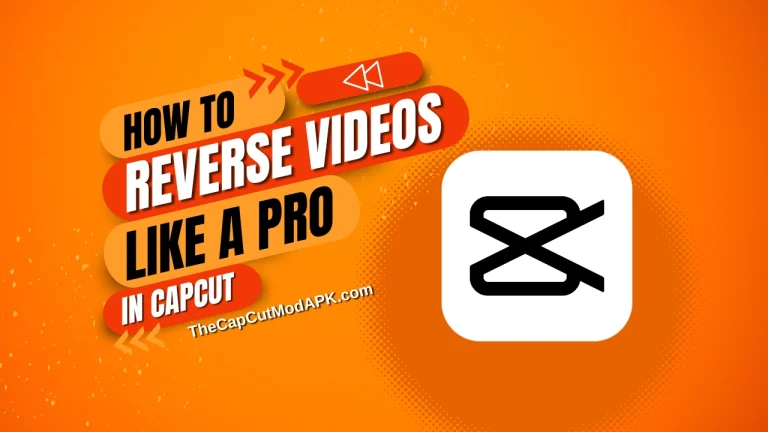How to Crop a Video on CapCut: Simple Steps for Perfect Edits
CapCut is the most powerful and versatile video editing application that helps its users edit their videos with the most easy-to-use interface with advanced tools like Video Cropper. It is amazing to know how easy it is that in CapCut to crop your videos without learning high-level editing skills, so today we will focus on how to crop a video on CapCut with the cropping tool of CapCut because cropping a video is a necessary part of editing when you need to remove some part of your video frame then cropping is essential using CapCut you can crop trim or resize your video easily you need to learn the basic steps. In this guide, we will walk you through the steps so you will be able to create your videos without hiring any professional to crop them. And after this guide you will be able to crop your videos like a professional, so without any delay, let’s begin.
Understanding the Need for Video Cropping
When we capture videos, we often capture the scenes we do not want in our video, so without needing to capture that video again, we crop the video to make it perfect. We crop out the unnecessary scenes from our video, and we can adjust the aspect ratios of our video and resize the video. And CapCut makes it easy for everyone to crop videos in CapCut with Video Cropper. If you are a content creator, then you need to remove all the irrelevant details from your video so that your viewers can enjoy your content without any distractions.
How to Crop a Video on CapCut using a Smartphone
Cropping video on CapCut is easy you need to follow these easy and simple steps to crop your video.

Open CapCut
First, open CapCut on your smartphone, click on the + icon to create a new project, and then import your video to CapCut. To do that, click on the import button, select the video you want to edit, and click on add to import your video.

Crop option
After importing the video, you now need to edit it. To do that, click on the edit option from the bottom of your screen and then find the crop option and click on it.

Cropping your video
Now, you can crop your video and remove any unnecessary details or parts of the frame that are unwanted in the video. Also, you can change the aspect ratio of the video to make it perfect for your social media platforms. For YouTube, you need 16:9, and for Instagram and Facebook, you need 9:16.

Export your video
After cropping your video and adjusting its frame and aspect ratio now, you can easily export your video by clicking on the export button. From there, choose a resolution for your video and click on export to save your video, or you can directly share that video to your social media platforms.
Video tutorial
If you want this method on a video, then here is an easy and simple video tutorial for you to watch and learn how to crop a video on CapCut.
How to Crop a Video on CapCut using PC
Let’s see how you can crop your videos using CapCut on a PC. It is so easy. Just follow these easy steps.

Download and install
First, you need to download and install CapCut on your PC. To do that, go to Google and search for CapCut, download it from the official website, and then install it on your PC.

Launch the application
After installing CapCut on your PC, launch the CapCut application and sign in with your account or create one. If you do not have one already, now create a new project to do that; click on the + icon to create it.

Import your video
After creating a new project, you now need to import your video to CapCut, click on import video, and then add that video to the timeline of CapCut.

Crop your video
After adding the video to the timeline, now is time to crop your video; to do that, click on the crop option, and the crop section will appear on your screen. From there, you can crop your video, adjust the frame of your video, or change the aspect ratio of your video. You will have multiple free options to choose from: 1:1, 3:4, 4:3, 16:9, 9:16. You can select any aspect ratio you want.

Review and export
When you are done with your cropping, make sure to review your cropping. If there are any mistakes, you can fix them easily, and when you are satisfied, click apply. Now, you can export your video to save it on your device by clicking on the export option, or you can share it on your social media directly from CapCut.
Video tutorial
If you want to watch a video tutorial to learn how to crop a video on CapCut you can watch this video here.
Benefits of cropping a video on CapCut
Cropping videos is important for the content creator because they want their video to be perfectly focused on the main content of the video. There are many benefits to that, some of them mentioned below.
Focus on the main content
By cropping a video, you can remove the unwanted objects from your video that can distract your viewer’s attention. With this technique, you can engage more audience and get more engagement towards your content because now your viewers can focus on your video only.
No compromises on video resolution
You will not lose video quality in the process, and it will also enhance the video experience for your viewers. Other video editing applications offer this feature, but you often lose the resolution of your video, but not on CapCut. You can crop your videos without worrying about the resolution of the video.
Unwanted frame part
After capturing the video, you realize that at the end point of the frame, there are unwanted details present. It could be the ceiling of the room or people in the background. Well, you can remove it easily with the cropping feature. You can adjust and cut the frame to the point where you feel confident to share your video on the internet.
Aspect ratio
Every other social media platform supports the different aspect ratios for the videos, and you can give the aspect ratio when cropping videos on CapCut. There are so many free options available for aspect ratio in the cropping section of CapCut.
Quality of the video
If you properly follow this guide and make sure to take all steps carefully, you will be able to crop your video perfectly, and that will enhance your video quality. Let me explain: you remove all the unwanted details from your video, adjust its frame so that your video has no distractions, and crop it in the aspect ratio that supports social media platforms. Combining all these methods, you can enhance your video quality to a professional level.
Conclusion
CapCut, with its advanced tools, will help you in all the situations in your editing journey. In this article, we have discussed all the details you need to crop your video like a pro and also provided you with a video tutorial. If you struggle to learn how to crop a video on CapCut by reading, you can watch the video tutorial. After this guide, you will able to crop your videos perfectly no matter if you use a PC or a smartphone. By cropping your video and removing all the unnecessary frames from the video, you can enhance your video quality. You share your videos like a professional, and your viewers will enjoy your content more than ever. You can create amazing content after learning this skill. Good luck on your editing journey.