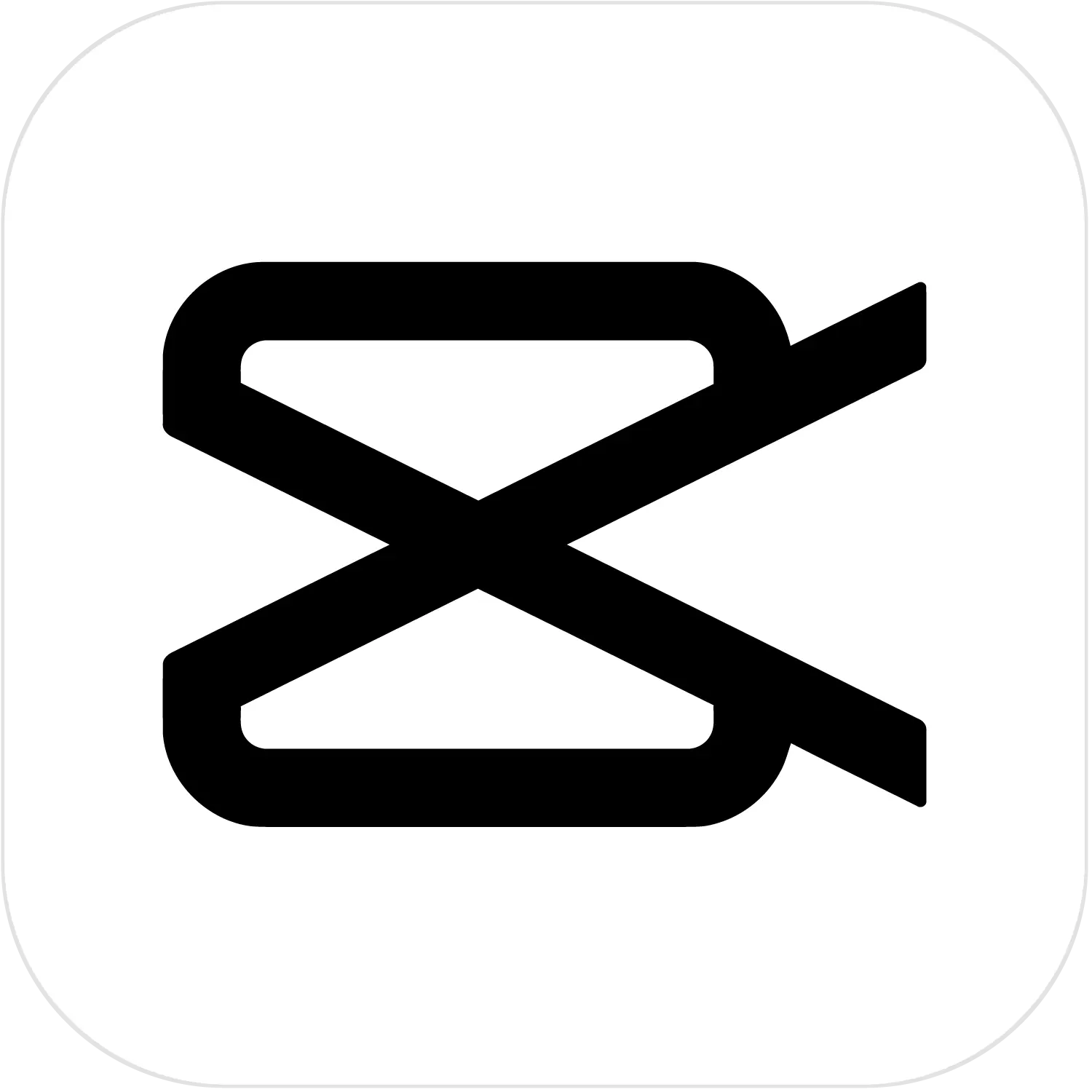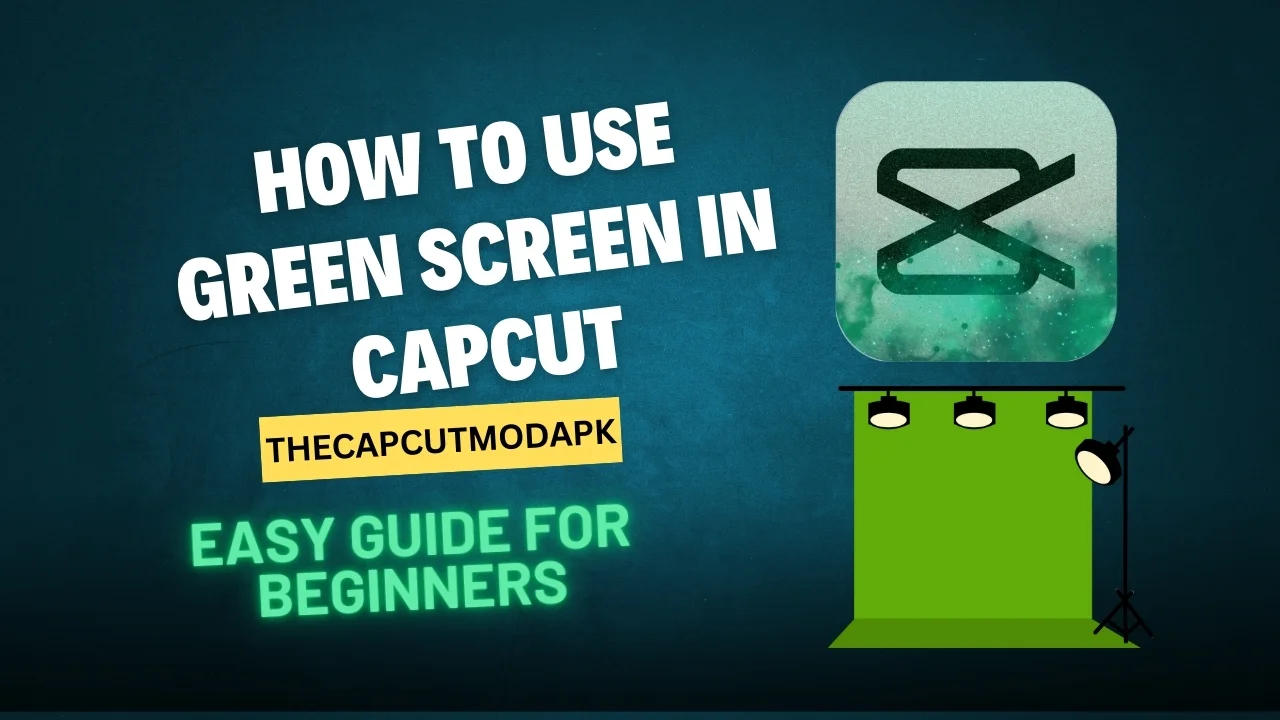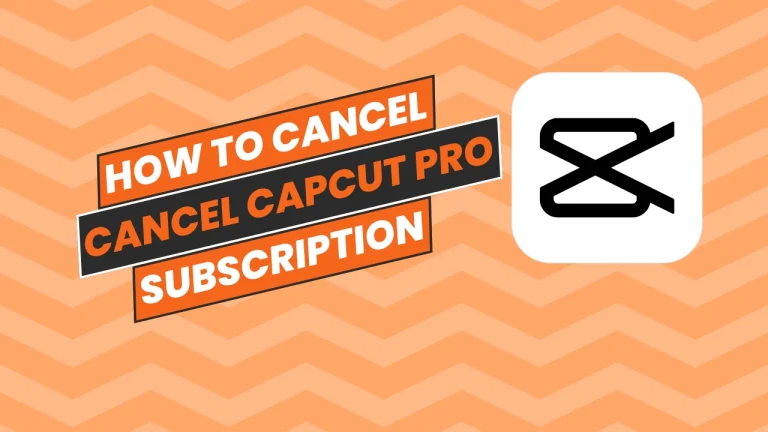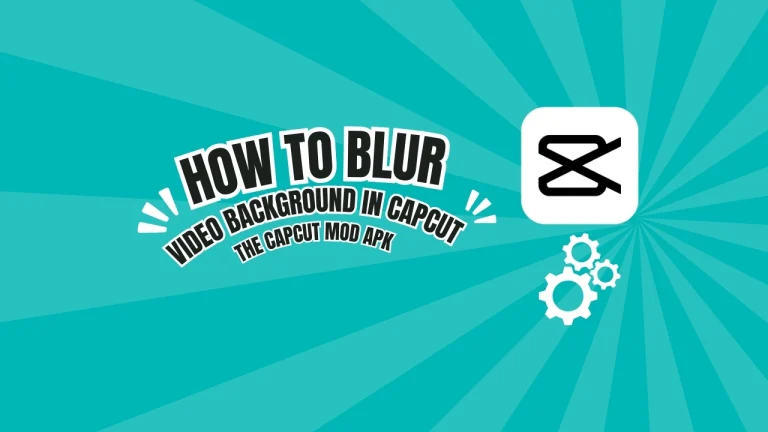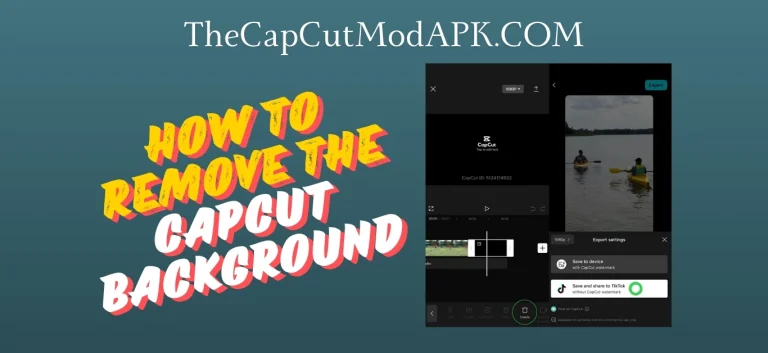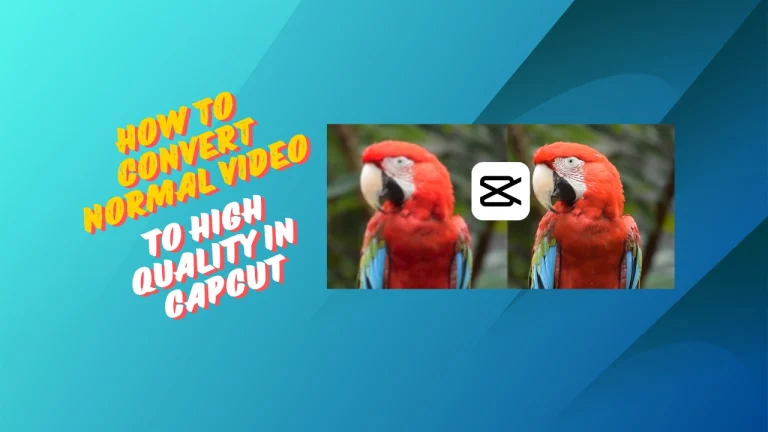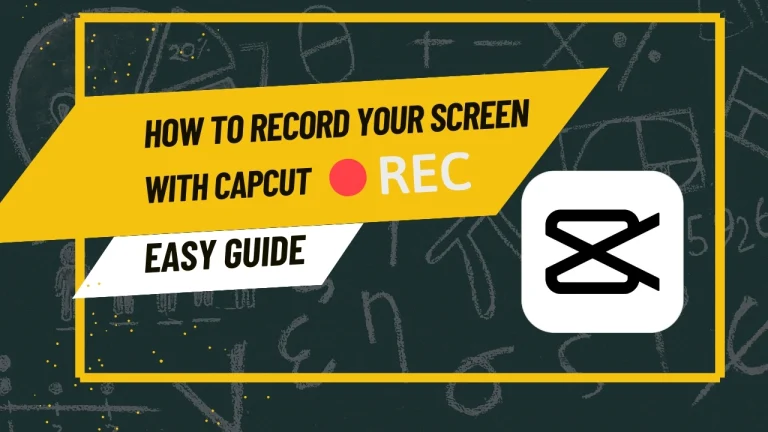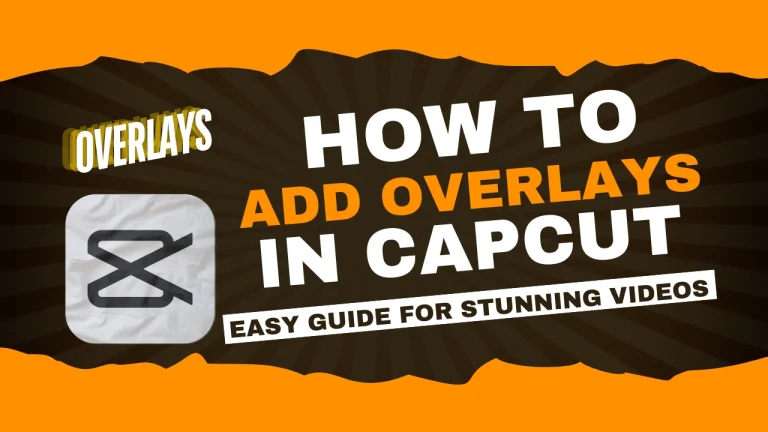How to Use Green Screen in CapCut: Easy Guide for Beginners
The green screen feature is helping content creators transport themselves to another realm. The question is how? Well, in today’s guide on how to use green screen in CapCut, we will discover all the methods, tips, and tricks to make your videos look fantastic. With the green screen feature, you will be able to create videos like your favorite content creators with ease.
You do not require a big budget to create professional-level videos like movies or TV series when you have CapCut in your pocket. Now, you can easily spice up your videos if you want to be a TikTok star or just want to make your vacation videos more fun. Learning to use the green screen properly will help you create amazing content. Your imagination is the only limit, so without any delay, let’s get into it.
Understanding Green Screen Feature
Have you seen the news recently? Reporters? You often see a big map or moving backgrounds behind reporters, and have you ever imagined how Marvel movies are able to blend their action heroes into other worlds? Well, it’s the work of a green screen, so let’s discuss how to use Green Screen in CapCut properly.
What is Chroma key, and how does it work?
Using the Chroma key technology, content creators use it to remove the background of the video and replace it with another background. This technique helps you to remove a solid color from your video, and the Chroma key is also called a post-production technique.
First, it makes your solid color background transparent, and then you can replace it with any background you want. We call it a Green screen, but actually, it does not have to be only green color. You can use a blue screen too.
Benefits of using Green screen
Where we use green screen the most
You need to understand these fundamentals to create professional-looking content with a green screen. It will be a game-changer. Whether you are making content for your TikTok or storytelling content with amazing backgrounds, you can create engaging content for your viewers. After these points, now you should be ready for practical setup, so let’s see how to set up your studio for green screen.
How to set up your studio for green screen
You do not need to have a big space for a green screen setup. You can even transform your garage space or your apartment space into a professional-looking studio. You need a good material Green screen, a good lighting setup, and the camera settings to capture the best video footage, so with any delay, let’s see what you need to do to set up your green screen studio.
Green screen material
First, you need to buy a screen. You can easily find muslin fabric screens on the internet. You need to look for chromakey green. They are budget-friendly and portable. You can carry them with you anywhere. It is best for beginners, and remember, it requires ironing/careful streaming.
Lighting Setup
Lighting plays the most important part when setting up your studio for green screen, so let’s see what equipment you need and how to position your lights.
You need 2-3 softbox lights, which will be your primary lighting and diffusers to minimize harsh shadows, and some LED strip light for your background.
After that, position your lights at 45-degree angles and keep at least 6 feet distance between the subject and the screen. Make sure to eliminate shadows and hot spots, and lastly, make sure to have proper illumination across your background.
Always use these lighting patterns for the best results
Best camera settings to Capture videos for Green Screen
Smartphone settings: If you are using a smartphone to capture videos, set ISO as low as possible to reduce grain and lock exposure and focus, and for proper framing, use Gridlines and capture your videos in the highest resolution.
Professional Camera settings: If you are using a Professional camera to record your videos, then set the Aperture to f/5.6 or higher for sharp focus, set the Shutter speed to 1/60 or faster, and use the manual setting for white balance and if you are planning to create content for social media then it’s best to capture your videos in 30fps.
Space required
The ideal space for your studio is 10×12 feet, and the minimum is 8×8 feet. The ceiling height should be at least 8 feet, and the distance between the subject and the screen should be at least 6-8 feet.
Remember, you do not need to spend a lot. If you follow these guidelines, you can create amazing content for your viewers. It’s not about having expensive equipment. It’s about using what you have effectively. Now your studio is ready, so let’s see how you can use this technique for the green screen in CapCut.
how to use Green Screen in CapCut Step-by-Step
You have set up your studio. Now, it is time to transform your raw footage into a masterpiece. To do that, we have two methods that can be used to remove the green background from your video.
Method 1: how to use Green Screen in CapCut with Chroma key
For this method, if you do not have a green background in your video, then you need an image with a green background. You can download the copyright-free image from your trusted sources like Pexels or Pixabay after downloading the image ad that image in your video background using CapCut. Now, let’s see how to use Green Screen in CapCut; you need to follow the easy steps mentioned below.

Open CapCut: Launch the CapCut application and create a new project by clicking on the + icon.

Import your background video: After creating a new project, add a video to the CapCut timeline by clicking on the import button. Now select your background video and click on add.

Blur effect: Adding a blur effect to your background video can be helpful with blur effect. It will increase the focus on the subject after adding video to the CapCut timeline. Now, you can add a blur effect to your video from the effects section.

Add Green screen video: For your green screen, we will use the overlay option. To do that, click on the overlay option from the bottom of your screen and add that green screen video as an overlay. And make sure to add that overlay in the second timeline.

Removing green screen: Now we need to remove the green screen. To do that click on the second timeline and drag the bottom row, and you will find the Remove BG option. Click on it, and from there, select the chroma key option. Now, you need to click on the color picker option and choose the color that you want to remove. In this case, select green screen background.

Removing color: After selecting the color that you want to remove now, you can adjust the intensity of the overlay video and drag it to the point where the color disappears. You can also adjust the shadows from there.

Export and Save: After adding a green screen overlay now, you can safely export your video to save it on your device. To do that, click on the export button, choose the resolution for your video, and click on export, or you can share that video to your social media platforms directly from CapCut.
Video tutorial: If you want to learn these steps by watching a video, then here is a great tutorial video for you to learn how to use Green Screen in CapCut.
Method 2: how to use Green Screen in CapCut with background remover
CapCut offers you features like Background Remover, so you can remove your video background and then replace it with any image or video you want. Let’s see how you can remove your video background in CapCut. CapCut makes it easy; you can do that with a few clicks. Just follow these easy steps.

Open CapCut: After launching the application, click on the + icon to create a new project, click on the import option and then select your background video, and click on add.

Overlay video: Now you need to add your green screen video as an overlay. To do that, click on the overlay option and select your video.

Remove background: After adding the green screen video, click on it from the timeline and then click on the Remove BG option from the toolbar at the bottom of your screen, and an auto removal option will appear. Click on it, and your video background will be removed. Now, you can add any background you want.

Export and save: After removing the background now, you can add your favorite background to your video, and when done editing, you can click on the export option to save your video. Make sure to choose the best resolution for your video before exporting it.
If you want to learn this method on how to use Green Screen in CapCut by watching the video then here is a tutorial video for you.
Also, you can check out our guide on How to Crop a Video on CapCut.
Pro tips and things to avoid for best results
Pro Tips
Things to avoid
Conclusion
And there you have it, from setup to execution. Now you have learned how to use Green screen in CapCut, so you are ready to transform your videos from mundane to magnificent. As I told you before, your imagination is the only limit, so what are you waiting for? It’s time to create amazing videos using green screen effects, and never be afraid to experiment with newfound skills. You will learn and get better day by day. No, go and create professional-looking videos and have fun.