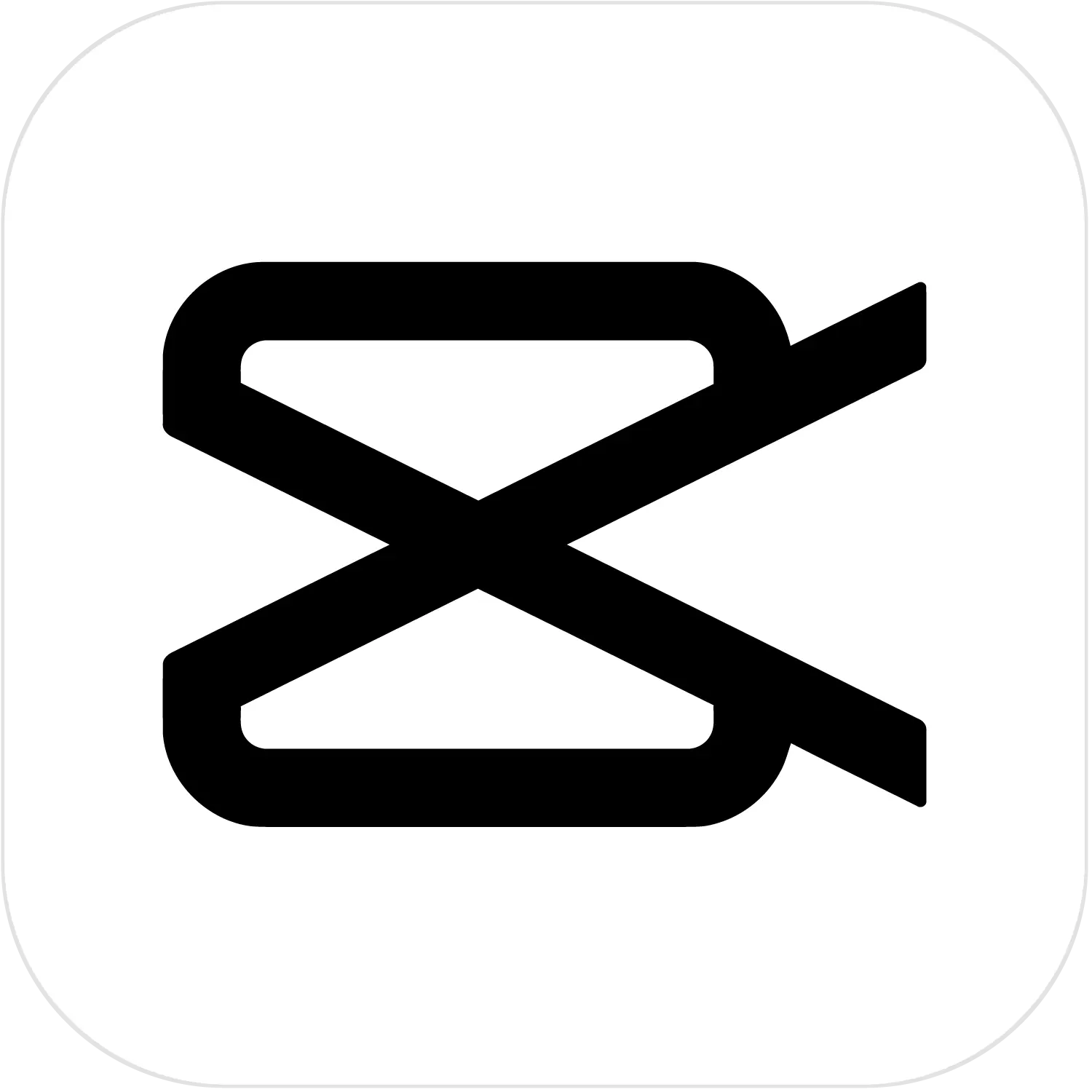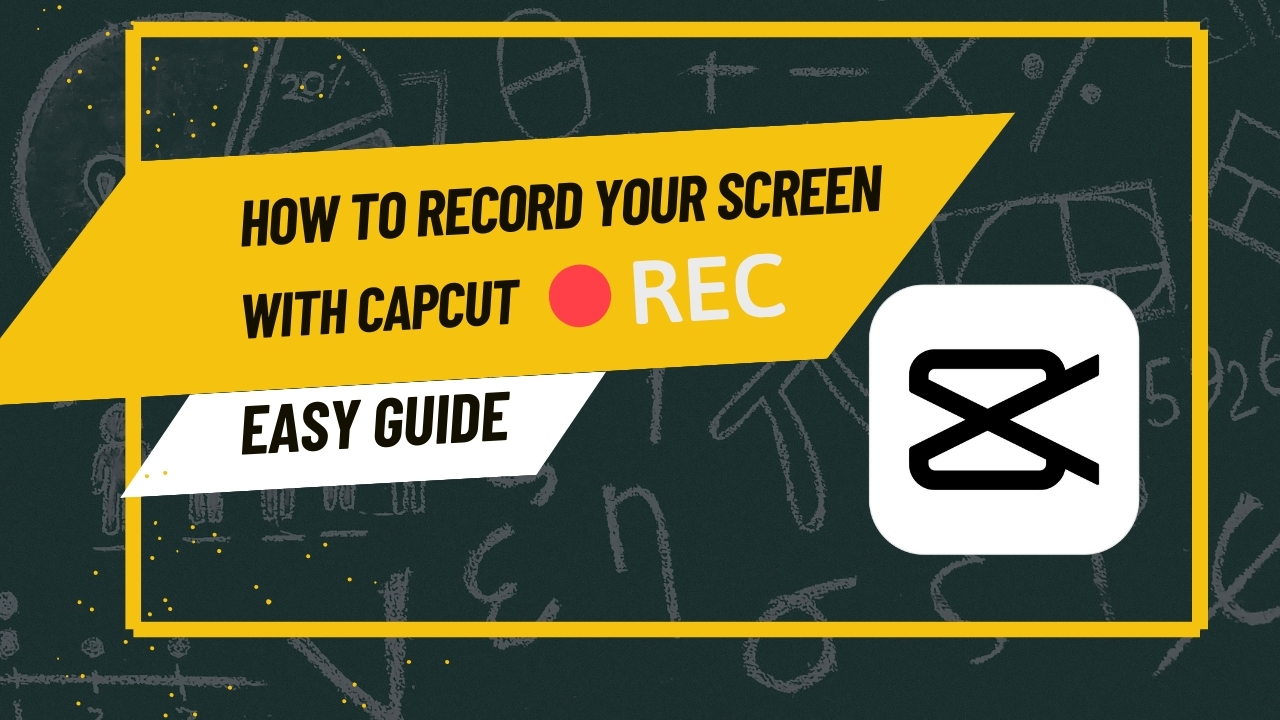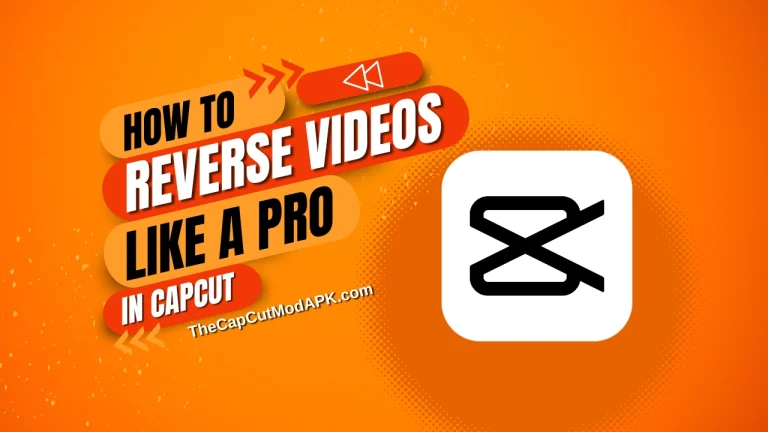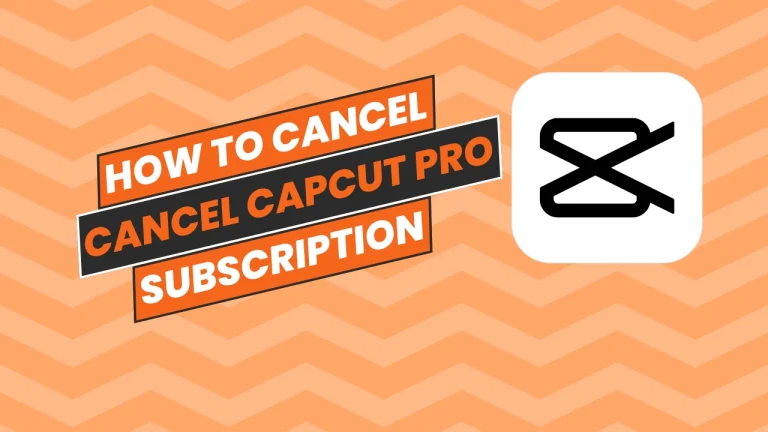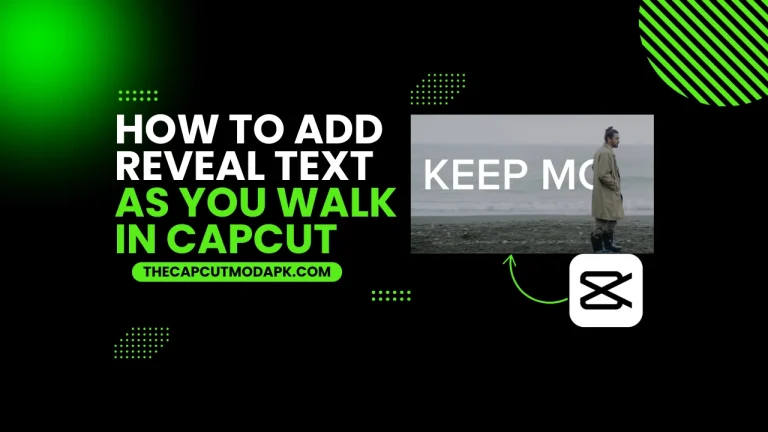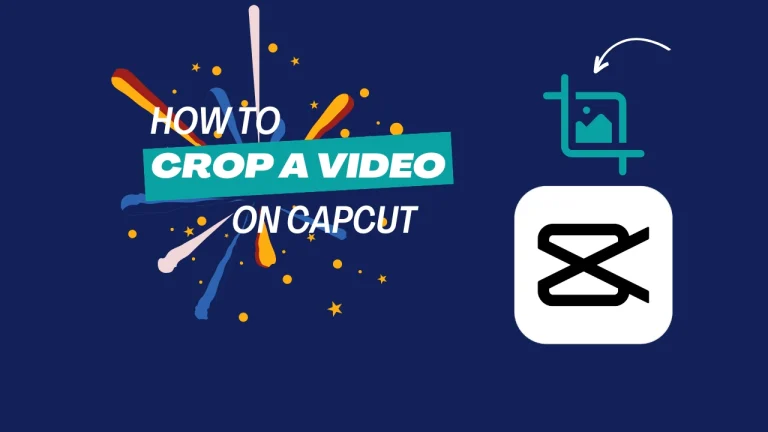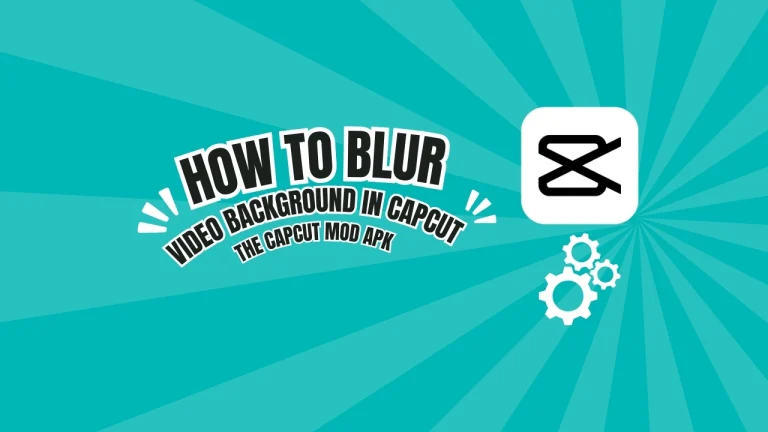How to Record Your Screen with CapCut: Easy Guide
These days, when you search on the internet for your query, you will likely get your answer in video form because people love to watch videos rather than read guides, and here you are looking for a Screen Recorder to capture videos on the internet.
Most social media platforms do not allow users to download videos directly, so to download videos, you have to rely on some shady websites that show you a bunch of ads and waste your precious time, but no worries, CapCut has got you covered with all the best features CapCut offers you have screen recording feature available.
You can use it for free; you can record your favorite videos easily with CapCut. In this easy guide on how to record your screen with CapCut, we are going to discuss in detail this feature and how you can use it properly to avoid wasting your time trying to download videos on some shady websites, so without any delay, let’s get into it.
Why do you need to screen-record on CapCut?
Screen recording is essential when your favorite video pops on your screen and you want to save that video on your local machine and even content creators often use screen recording to capture moments that they need when editing their project.
There are a lot of options available to choose from, but they come with a learning curve. You need time to get friendly with their interface, so the best option is to go with CapCut because it offers easy to use interface. You do not need to learn any advanced skills to use the screen recording feature on CapCut. You can easily learn how to record your screen with CapCut from this easy guide.
How to Record Your Screen with CapCut
Recording the screen on CapCut is easy, and you can master this skill by following the easy steps mentioned below.
Open CapCut

First, you need to go to the official website of CapCut. You can google it, then open the official site and sign up for a free account if you do not have one already. When on CapCut, Click on Create a New video and choose the aspect ratio for your screen recording video.
Record your screen

After that, select the media section from the top left side of your screen, and you will see two options there: Project and Space. Click on the project, and you will see a video icon. Click on that icon, and these options will appear: Record entire screen, Record tab, Record with webcam, and Record audio. Now, you can choose the option that best fulfills your needs, and please make sure to give permissions to your browser.
Edit your video
After recording your screen, your video will automatically appear on the CapCut timeline, and you can edit your video. There, you can trim, crop, add text, and add effects and filters to your video to give your video a professional look.

Save and export
When you are satisfied now, you can safely export your video. To do that, click on the export option from the top right of your screen, and your video will be saved on your device, or you can share it directly to your social media.
With these easy steps, you can easily record your screen, and if you want to learn how to record your screen with CapCut by watching a video, then here is a useful tutorial for you to watch:
Also, you can check out our guide on how to use green screen in CapCut.
Benefits of using the screen recording feature of CapCut
CapCut offers a screen recording feature is makes sense for people looking to record their screen, and on CapCut, they do not need to edit their recorded video on a separate software; they can edit their video on CapCut right after recording it.
Here are some benefits of screen recording on CapCut:
Conclusion
In the end, I will say you can completely rely on the CapCut screen recording feature, and it will not disappoint you. By learning how to record your screen with CapCut You can record your video on CapCut and edit your video on CapCut without any hassle. CapCut gives you the best experience overall. You do not need any other software to Record your screen when you can do that on CapCut. In this article, we have provided you with the best method to record your screen, and with this feature, you can create amazing content. Good luck on your editing journey.